指纹读卡器接网线怎么接
2025-03-31 14:05:44 | 起点排行榜
本文目录一览:

win10设置指纹登陆时提示“我们找不到指纹读卡器”?
如果您在尝试设置 Windows Hello 指纹登录时收到一条错误消息,显示“我们找不到与 Windows Hello 指纹兼容的指纹扫描仪”,则说明您的设备不支持指纹识别、指纹扫描仪(或读卡器)无法正常工作,或者 Windows 无法检测到它。
Windows 可能因多种原因而检测不到指纹扫描仪:指纹读取器可能出现故障、生物识别驱动程序可能已过时或损坏,或者生物识别可能在 BIOS 中被禁用。如果您厌倦了处理此问题,请尝试这些解决方案。
1.确保您的设备支持指纹识别
Windows Hello 指纹识别功能要求您的设备具有指纹读取器。如果您在首次设置指纹识别时遇到“我们找不到与 Windows Hello 指纹兼容的指纹扫描仪”错误,请确保您的设备配备了与 Windows Hello 兼容的指纹扫描仪。
通常,它位于电源按钮附近(或上方)或键盘上方或下方的空白区域中。环顾四周,看看是否能找到指纹识别器。如果找不到它,请在制造商的网站上检查设备的规格,看看它是否有指纹扫描仪。
如果您的设备没有指纹识别器,则无法在其上启用生物识别身份验证。但是,如果您的设备有扫描仪,并且您之前已使用过多次,请确保其正常工作。
2. 确保指纹识别器正常工作
如果你的设备有指纹传感器,但 Windows 无法检测到它,请确保传感器没有损坏。要测试指纹读取器,请登录到您已设置生物识别登录的另一个应用程序。如果该应用程序无法接受生物识别验证,请使用干布擦去指纹扫描仪上的灰尘。
之后,尝试再次扫描手指。如果即使在彻底清洁指纹扫描后应用程序仍无法识别指纹扫描,则扫描仪可能存在问题。因此,请技术人员检查您的设备。但是,如果扫描仪在其他应用程序上工作正常,但在设置 Windows Hello 指纹登录时工作不正常,则应用其余修复。
3.回滚驱动程序或最新的Windows更新
您最近更新生物识别驱动程序或安装 Windows 更新后是否遇到过所讨论的错误?如果是这种情况,您应该回滚这些更新。不知道该怎么做?我们关于如何在 Windows 上回滚驱动程序更新的指南描述了该过程。如果您想回滚 Windows 更新,则需要卸载最新的 Windows 更新。
撤消驱动程序和 Windows 更新后,请尝试再次设置 Windows Hello 生物识别登录。如果您在回滚这些更新后仍然遇到相同的问题,则表明撤消这些更新并没有带来什么影响。在这种情况下,您应该重新安装驱动程序和 Windows 更新。
4. 确保 Windows 生物识别服务配置正确
当Windows生物识别服务被禁用时,Windows Hello指纹识别将无法工作。要确保此服务已启用并正确配置,请按照下列步骤操作:
- 在 Windows 搜索中键入“服务”并打开服务应用程序。
- 找到Windows 生物识别服务。
- 如果您在“状态”列中看到该服务旁边显示“正在运行”,则表明它已经在运行。如果没有,则已禁用。
- 无论哪种情况,右键单击该服务并选择“属性”。
- 单击“启动类型”旁边的下拉菜单,然后选择“自动”。
- 如果已选择,请单击“停止”按钮停止该服务,然后再次单击“启动”重新启动它。
5. 更新或重新安装生物识别驱动程序
如果生物识别服务已启用,但指纹识别功能无法正常工作,则生物识别驱动程序可能已过时或已损坏。为确保情况并非如此,请更新生物识别设备驱动程序。为此,请按照下列步骤操作:
- 在 Windows 搜索中键入“设备管理器”并打开设备管理器应用程序。
- 展开生物识别设备类别。
- 右键单击您的指纹扫描仪设备并选择更新驱动程序。
- 然后,单击自动搜索驱动程序。
如果更新驱动程序无法解决问题,请再次右键单击生物识别设备,然后选择“卸载设备”。卸载驱动程序后,重新启动设备,Windows 将自动重新安装它们。如果您愿意,还可以从制造商的网站下载相关驱动程序并手动安装。
6.禁用快速启动
根据微软社区线程中的一些用户的说法,禁用快速启动功能已经解决了他们设备上的指纹识别问题。尽管快速启动可以加快设备的启动过程,但众所周知,打开它会导致不可预见的问题。
因此,如果您还在设备上启用此功能,请将其禁用以查看是否有影响。不知道该怎么做?请参阅我们有关在 Windows 11 上启用或禁用快速启动的指南。
7. 确保生物识别读取器未在 BIOS 中禁用
某些笔记本电脑允许用户在 BIOS 中禁用指纹识别器。如果您是首次设置指纹登录并收到错误,请确保未在 BIOS 中禁用指纹扫描仪。访问 BIOS 并导航到启用或禁用生物识别设备的选项因制造商而异。
起点排行榜
如果您需要有关访问 BIOS 和启用生物识别设备的指导,请访问笔记本电脑制造商的网站。
8. 当其他方法都不起作用时……
如果其他方法均不起作用,请运行硬件和设备疑难解答,在本地组策略编辑器中启用生物识别,并检查特定于帐户的问题。如果这些步骤无法解决问题,请执行系统还原作为最后的手段。我们的Windows Hello 指纹识别修复指南解释了如何进行上述更改。
摆脱烦人的指纹识别错误
如果您在设置 Windows Hello 指纹识别时遇到错误,并不意味着该功能无法使用。如果您的设备支持生物识别身份验证,上述修复将帮助您解决恼人的错误。
如果您是第一次设置指纹登录,请确保设置正确。否则,在使用这个奇妙的功能时,您会不断地被烦人的错误所困扰。
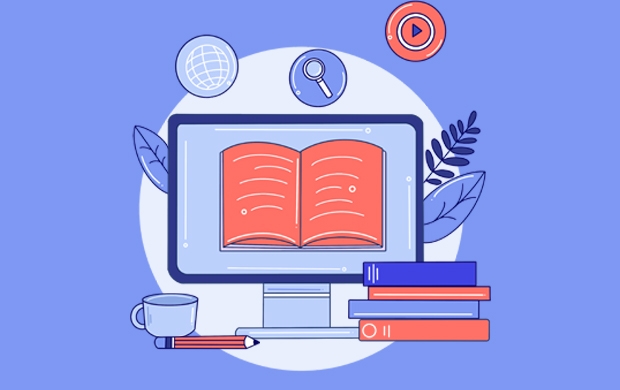
用微耕的双门控制器,接指纹门禁一体机(当读卡器用),控制板的电锁端子输出COM和NO到门禁电源的PUSH和GN
你接错线了。根本不是这样接的。你的锁,是灵性锁。这种锁有四芯线,两芯是电源,两芯是开锁控制(注意开锁控制是带电的)。
所以你要这样,才能实现:
1、两芯另单接一个 门磁 (建议不要用门锁的门磁)到控制器的门磁 接线端子 上
2、门锁的电源,接到门禁专用电源的+、-
3、门锁的控制信号,接到门禁专用电源的NO、GND(注意正负极)
4、PUSH、GND接到门禁控制器 NO、GND
还有另外一种接法。可以使用普通电源的接法
1、门锁接一个普通电源
2、门磁接到控制器的接线端子
3、门锁的控制信号,接到控制器的COM、NO(但控制器要参考说明,把COM和电源正连接上)
另外:你如果想要双门互锁的话,需要两个门在一个控制器中,两个门有两个门磁,然后由软件一设定就可以了。
指纹读卡器接网线怎么接
起点排行榜(https://www.dressupstart.com)小编还为大家带来指纹读卡器接网线怎么接的相关内容。
对于指纹读卡器接网线的连接方式,具体取决于指纹读卡器的型号和规格。一般来说,指纹读卡器的网络接口通常采用RJ45接口,同样用于连接网络的网线。以下是一般情况下的连接方式:
1. 确保你有一根合适的网线,一端是RJ45接口,另一端是与你要连接的网络设备相匹配的接口类型,比如路由器或交换机的接口。
2. 确认指纹读卡器上的网络接口,通常位于设备背面或侧面。这个接口通常标有“LAN”、“Ethernet”或“Network”。
3. 将一端的RJ45接口插入指纹读卡器的网络接口中,确保插入到底。
4. 将另一端的网线插入网络设备相应的接口中,也要确保插入到底。
5. 如果你的网络设备有多个接口,确保你把网线连接到一个未被使用的接口上。
6. 确认网线连接稳固,确保没有松动。
7. 如果读卡器有电源接口,还需连接电源适配器将其接入电源。
连接完成后,指纹读卡器就可以通过网络进行数据交互和通信了。但是请注意,具体操作步骤可能与设备型号有所不同,所以建议在连接之前查看指纹读卡器的用户手册或联系设备厂商获取准确的连接方法。 以上,就是起点排行榜小编给大家带来的指纹读卡器接网线怎么接全部内容,希望对大家有所帮助!更多相关文章关注起点排行榜:www.dressupstart.com
免责声明:文章内容来自网络,如有侵权请及时联系删除。
-
 华住旗下12大品牌酒店加盟有哪些
华住旗下12大品牌酒店加盟有哪些2024-09-22 10:46:39
-
 男人送女人保暖内衣表示什么?
男人送女人保暖内衣表示什么?2024-09-07 06:19:36
-
 搜索引擎排行(品牌排行榜)
搜索引擎排行(品牌排行榜)2024-09-16 06:36:16
-
 国内别墅电梯十大品牌排名 家用别墅电梯10大品牌
国内别墅电梯十大品牌排名 家用别墅电梯10大品牌2023-09-11 13:53:55
-
 十大医用口罩品牌排行榜(十大医用口罩品牌排行榜)
十大医用口罩品牌排行榜(十大医用口罩品牌排行榜)2023-12-20 16:09:43
-
 陕西省面粉十大名牌 面粉品牌排行榜前十名
陕西省面粉十大名牌 面粉品牌排行榜前十名2023-08-27 14:40:35